昨天我們成功把套件上傳到測試環境,在上傳到正式的 PyPI 之前,今天想介紹怎麼把我們在本地端修改的程式碼,這樣之後就能配合 Github Actions 來建立 **CI (Continuous Integration 持續整合) **,幫助我們可以自動化處理上傳到 PyPI 的流程。
在昨天我們改完程式碼後,可以在 VSCode 裡看到我們檔案旁邊多出了 U 的小字,這代表這些檔案是 Untracked Files,尚未被 git 追蹤的檔案,還不能透過他們的 diff 來偵測改動。如果是已經有commit 過的檔案有任何更動,他就會有小字 M 在檔案旁邊,代表的是 Modified Files。這邊我修改了一下 README.md 來讓大家可以看到他旁邊有小字顯示。
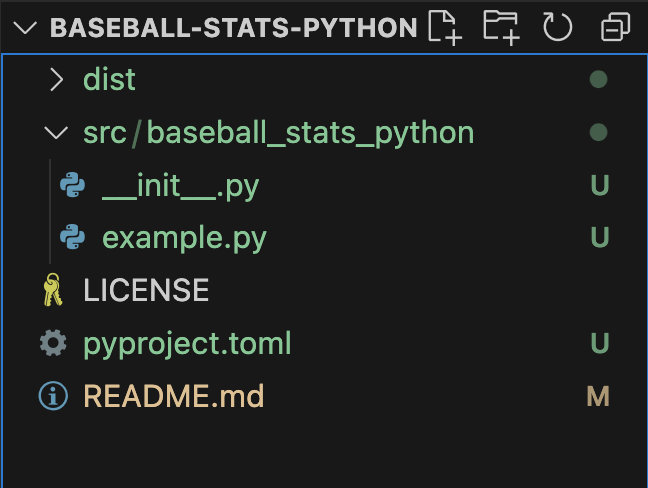
這兩種檔案都是還尚未提交的檔案,我們可以用 git status 這個指令來查看當前的檔案狀態:
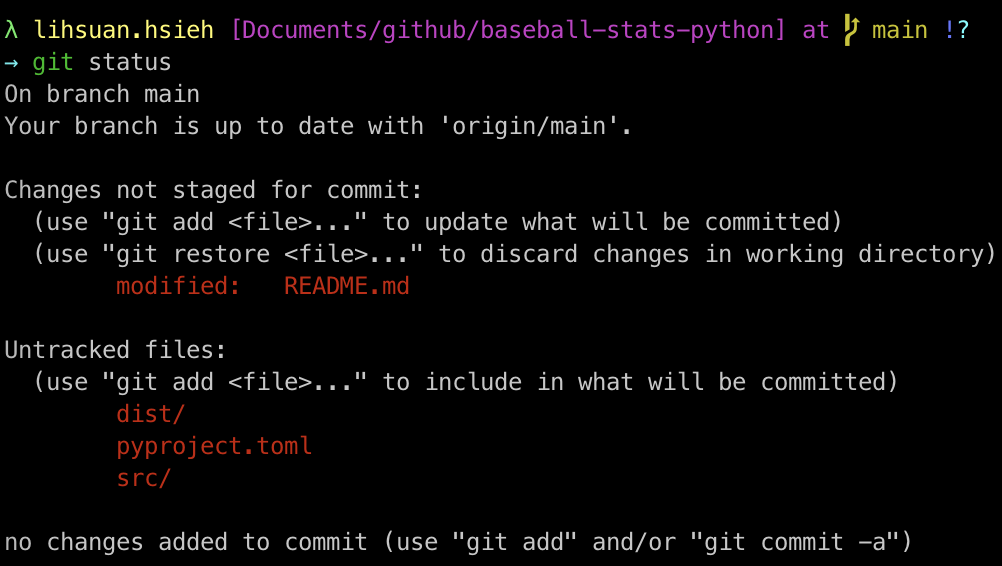
可以看目前有兩種類型的檔案資訊:
unstaged 的狀態,我們需要讓他變成 staged 才能對檔案進行 commit
unstaged 狀態,需要改變他的狀態才能 commit
要如何把這些檔案變成 staged 呢,其實 git 提供的訊息也有跟我們說,(use "git add <file>..." to update/include what will be committed),需要用到另一個指令 git add 把這些檔案都轉換到 staged 區。通常我都是直接下 git add . 來一次處理資料夾下的所有檔案,不過我們也可以只 add 特定檔案,只要輸入對的路徑就好,例如 git add README.md,實際執行它就能看到狀態的變化: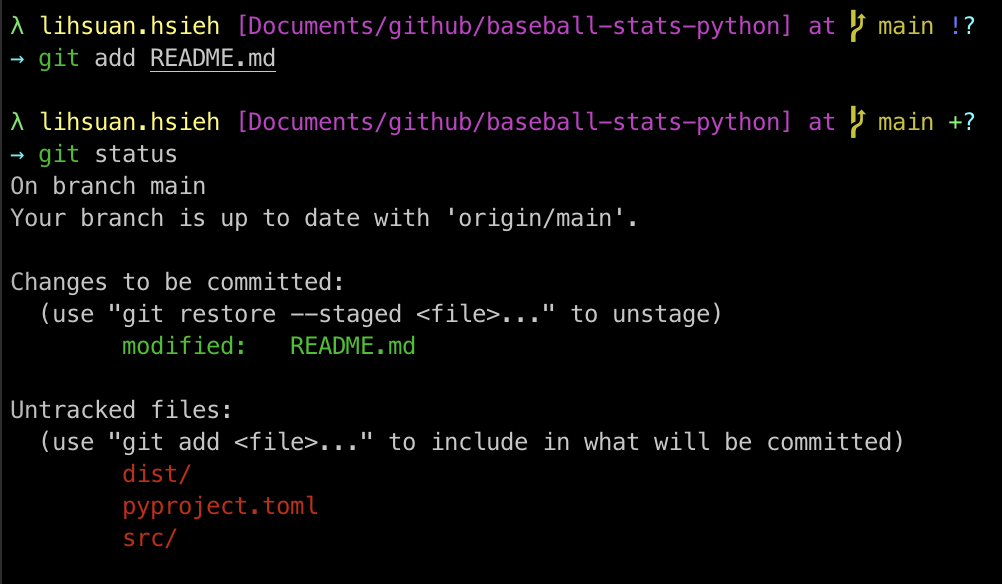
README.md 現在到了 Changes to be committed 這一區,這也代表我們的檔案順利到了 staged 的狀態,這樣我們就能來執行 git commit 的指令。如果想讓檔案回到 unstaged,也可以透過 git 訊息提供的 git restore --staged <file>..." to unstage 讓檔案返回狀態。
git commit確定檔案到 staged 之後,我們就能執行 git commit 來記錄我們這次的改動,注意我們可以不用把全部的檔案都放到 staged 後在 commit,可以依據自己喜好順序來進行。這次我就先來示範如何 commit 我們剛剛放進 staged 的 README.md。
如果直接輸入 git commit 的話會進入文字編輯器,預設是 vi,會需要先按 i 進入編輯模式,寫入我們要的 commit 敘述後離開編輯模式,再輸入 :wq 存擋並離開,操作可以參考 鳥哥。我自己是比較習慣這個模式,但我想滿多人不習慣的,所以也可以使用 git commit -m "你想要 commit 的敘述" 來直接寫一句敘述。

完成後我們可以使用 git log 指令來看我們到底有沒有成功 commit 到: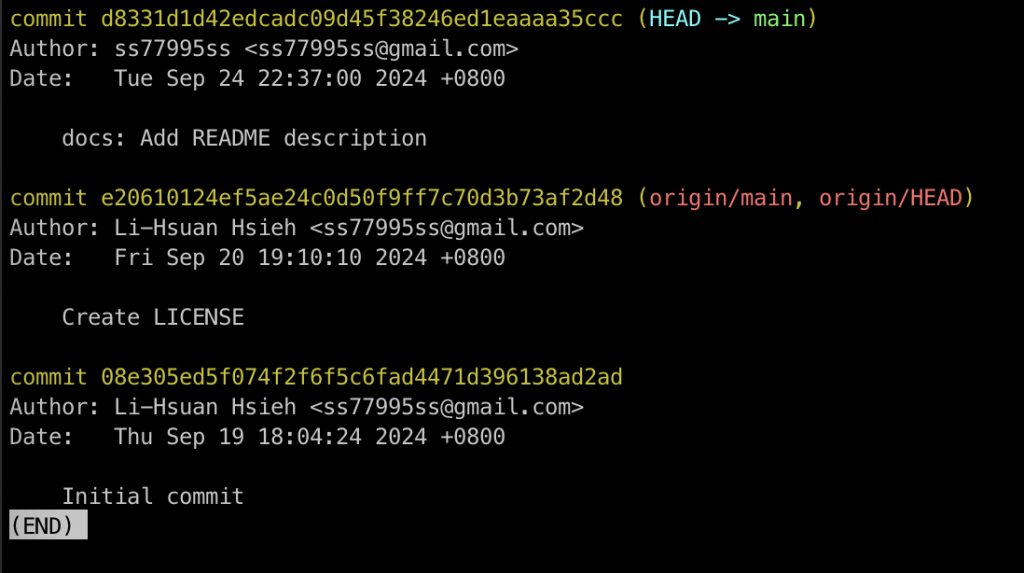
可以看到我剛剛提交的 docs: Add README description 有在紀錄裡面,就代表我們成功了,之後可以按 q 離開 Log。
通常我們在寫 commit 的時候,都會希望能清楚表達這次改動做了什麼事,同時也會希望大家的格式會一樣,方便不同的工程師來閱讀,通常一個團隊會討論好規則後會一起用同一種格式。我自己是比較喜歡 {header}({Item}): {Description} 的格式:
commit 的性質,像是 feat 代表 功能(Features)、docs 代表文件(Documents) 等Player 來記錄球員相關的東西,就可以寫成 feat(Player):,如果沒有特定的話就可以不加* 註解不管怎樣的格式,最重要的就是大家商量好,畢竟我們寫程式是活的,不會拘泥一種形式,不過也推薦這篇文章提供的內容,大家下次在 commit 也可以參考看看:
另外想補充一點,雖然 commit 也可以使用中文,但我們這次畢竟是寫 Open Source,會希望給世界上各國的人使用,所以還是使用通用語言英文。
git push我們把剩下的檔案也 commit 起來,最後再用 git status 再檢查一次有沒有漏掉的檔案,如果他顯示 nothing to commit, working tree clean,代表這次的改動的檔案都全部 commit 了。接下來我們就要上傳回我們的 Github。要怎麼做呢,會需要使用到 git push 這個指令。
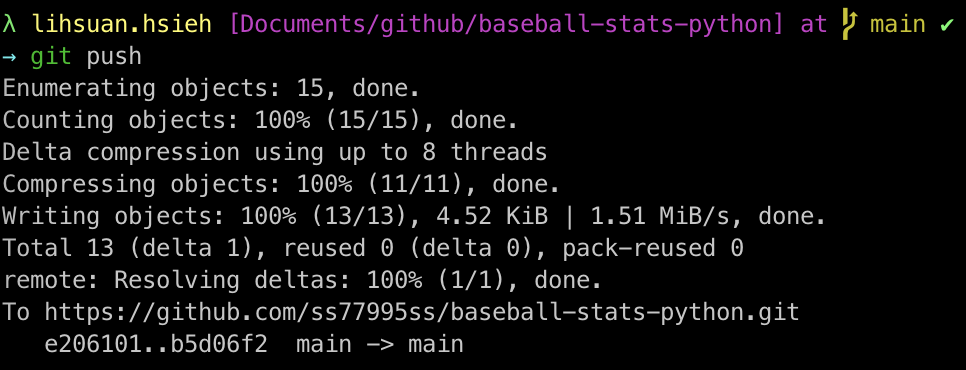
這樣就代表我們上傳成功了,我們可以回去 Repo 頁 看到這次改動成功上傳,也能點選 commits 看我們的 commit 紀錄。
由於這次我們還沒設定 branch 跟 remote,所以可以直接輸入 git push 就能完成,但其實他還有其他變化在之後會需要用到,之後的內容也會介紹到。
今天先簡單介紹了基本在本地端開發後,上傳回 Github 的流程,明天會介紹如何使用 Github Actions 建立一個 WorkFlow 來幫助我們自動上傳到 PyPI。
一樣謝謝大家今天耐心地看完這篇文章,有任何問題與建議也一樣歡迎留言給我知道,明天見了,掰掰。
